Introduction to the use of QR code access control machine
Relying on mobile Internet technology, the QR code access control machine realizes a fine, real-time and traceable management of the flow and movement track of personnel in the system by using new technologies such as Internet of things, cloud computing and virtualization.
Two dimensional code access control uses two-dimensional code as the medium and carrier of personnel identification. The system assigns an encrypted two-dimensional code to each user in real time. The user can open the door lock controlled by the two-dimensional code access control machine by scanning the two-dimensional code on the two-dimensional code access control machine. The virtual two-dimensional code is used to replace the traditional physical access control card, which is safe, environmentally friendly and easy to use.
The two-dimensional code access control machine combines two-dimensional code generation and identification technology, smart card technology, communication technology and data encryption and decryption technology. It is mainly used in the field of security and access control. It follows the original mode of traditional access control, carries the functions of the access control system, and uses the original access control software. Only by replacing the two-dimensional code access control machine, the traditional card swiping access control system can be upgraded to the mobile phone two-dimensional code access control system. The owner does not need to bring a card when entering and leaving, as long as he takes his mobile phone, and the QR code can be sent to the guests to solve the problem of temporary visitors opening the door.
QR code access control equipment management
Click access control equipment management in the access control information drop-down menu of the main interface, as shown in the following figure:

Click “Access Control Management” to enter, as shown in the following figure:
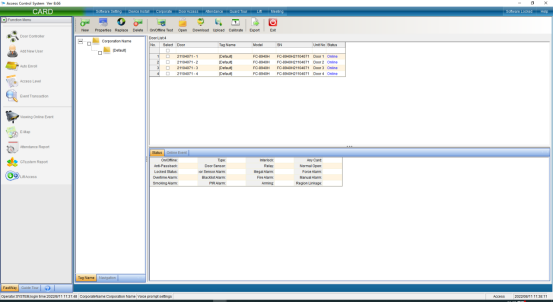
You can also add access control equipment in this interface. Click “Install”in the upper left corner to pop up the interface and install according to the prompts.
Installation and setting of access controller
The automatic search device can automatically search all online access controllers, which is convenient for the device to join the system software. Click “Auto Search Access Control Equipment” in the “Install Equipment” drop-down menu of the main interface, as shown in the following figure:
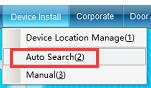
Click “Auto Search Access Control Equipment” to enter as shown in the following figure:
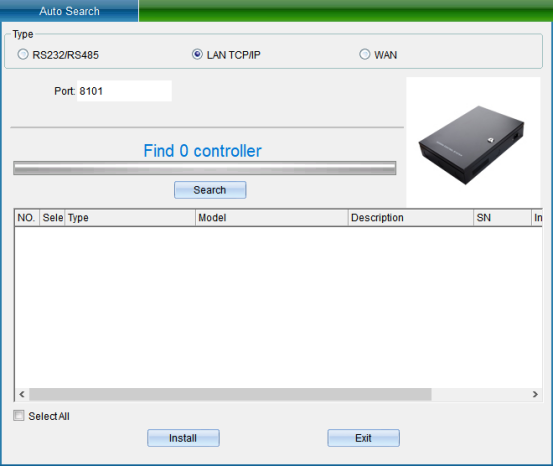
TCP/IP LAN mode: firstly, enter the network port, which is 8101 by default, and then click “Start Search”. (Note: the equipment must communicate with the computer through the switch), as shown in the following figure:
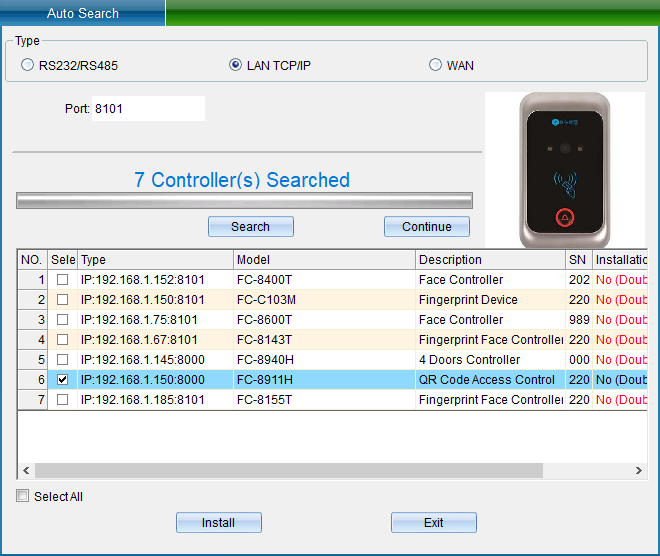
If your device is in TCP/IP communication mode, and you need to modify the device IP address (when installing the device, the user needs to check (device communication password) if the device has modified the communication password, then you need to enter the correct password to allow the modification of the IP address, so as to prevent other people from modifying the device IP through installing software, resulting in the communication failure of the original user). Then you can double-click the TCP/IP controller found to pop up the TCP connection parameter interface, as shown in the following figure:
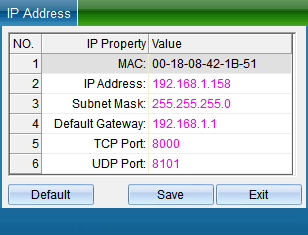
(Note: the system can search the access controller in a different network segment from the computer, but you need to modify the IP address to the same network segment address as the computer before normal communication. If the router you use supports the multi network segment mapping function, the system software can directly communicate with the access controller of other network segments.)
Double click the IP address, subnet mask and gateway address to change them into parameters matching the computer IP or LAN network segment, click “Save” to return to the installation interface, and then click “Install device” to pop up, as shown in the following figure:
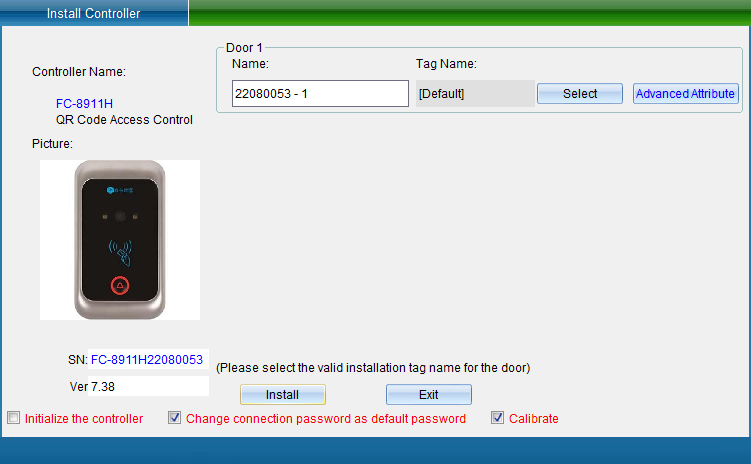
In the interface of “Install Equipment”, you can modify the name, installation position, unlocking holding time, WG byte and other settings of the access controller. If you want to modify the installation location, you can click “Select” to change it, and finally click “Save”. After saving, you can click “Access Control Equipment Management” in the “Access Control Information” drop-down menu to enter, as shown in the following figure:
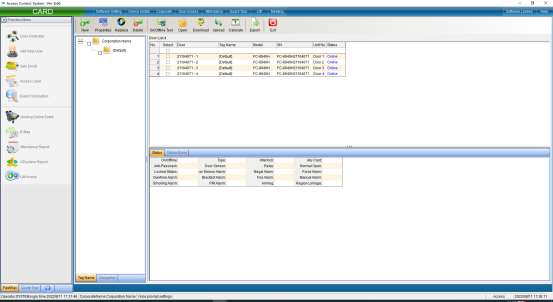
Click the “Attribute” button to pop up the interface as shown in the following figure, and select “Communication Parameters”:
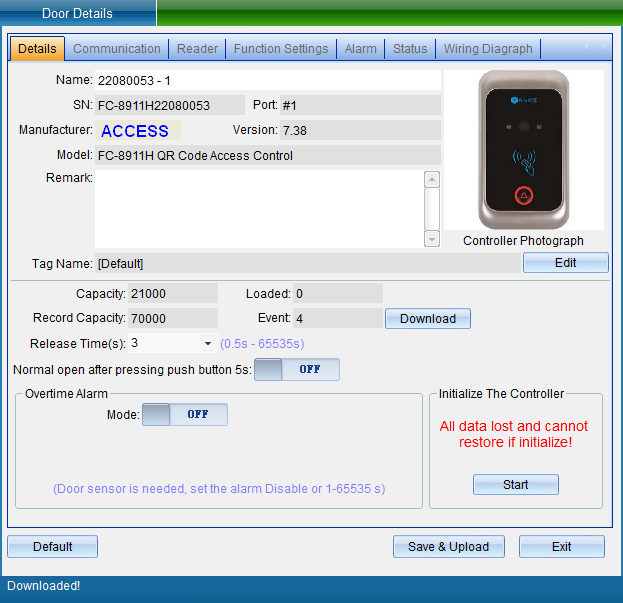
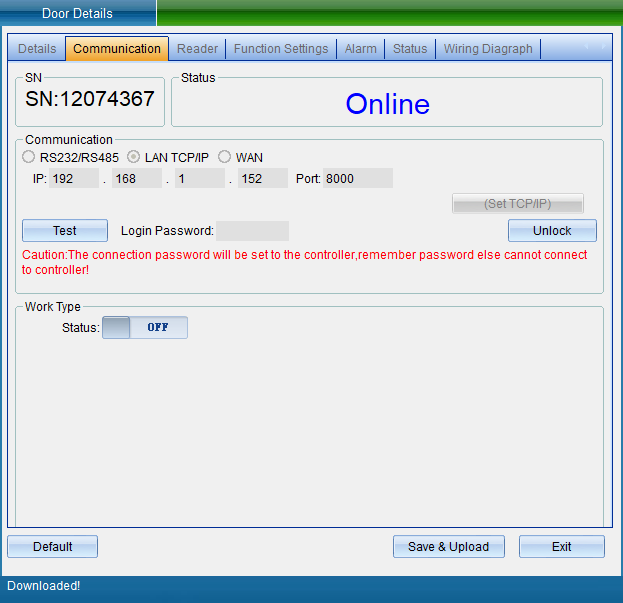
Select “Unlock Parameters” to pop up the verification password window in the figure below, enter the default password: 0000, and enter the setting of TCP connection parameters, as shown in the figure below:
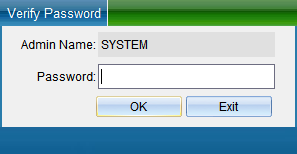
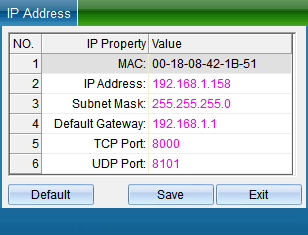
In the TCP connection parameters interface, double-click to modify the IP address. After modification, click “Save”. A window will pop up indicating success. Click “OK” to modify the IP address successfully. After modification, you need to test whether it can be connected, as shown in the following figure:
Click “Test Connection” to test. After the connection is successful, a window will pop up, and then click “OK”. If you find that the equipment time is wrong, you can click “Calibration Time” to calibrate. Click “Save” and a window will pop up indicating success. Click “OK” to finish setting parameters, and then click “Exit”.
In the communication parameter interface, you can also modify the access controller WG output type, WG byte order, access category, card number byte and other equipment parameters.
Add people and authorize
Click “Personnel File” in the drop-down menu of “Access Control Information”, as shown in the following figure:
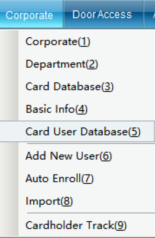
Click the “Personnel File” to enter, as shown in the following figure:
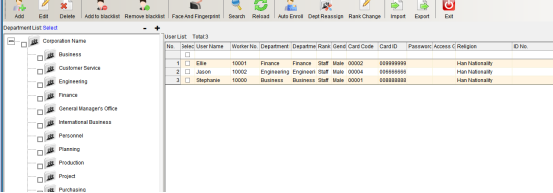
Click “Add” to enter as shown in the following figure:
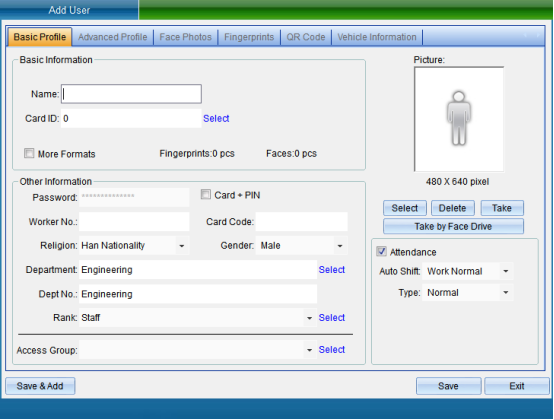
After filling in the personal information, click Save.
Click “Set Door Opening Authorization” in the “Access Control Information” drop-down menu (this function is not available in the default interface. If you want to enable more required functions, you can click “Open Function” in the “Help” drop-down menu in the upper right corner of the main interface to open more functions), as shown in the following figure:
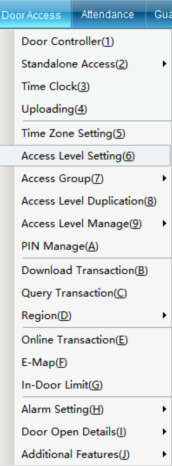
Click “Set Door Opening Authorization” to enter, as shown in the following figure:
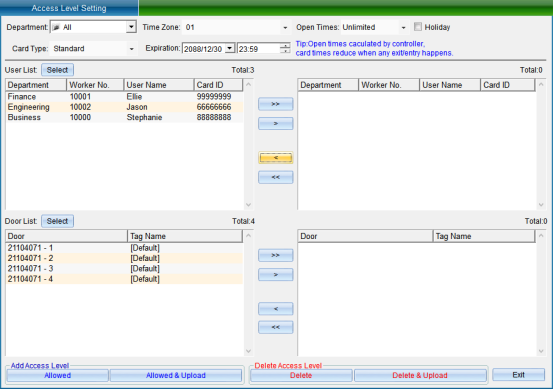
Select the person who needs to set the access control permission, select the opening period and times, the validity period, and select the equipment door. After selecting, click “allow the selected person to pass through the selected door and upload”.
[> ]: select all “Users” or all “Optional Doors”.
[>]: select a single “User” or a single “Optional Door”.
[<]: remove a single “Selected User” or a single “Selected Door”.
[< ]: remove all “Selected Users” or all “Selected Doors”.
“Prohibit the Selected Personnel from Passing through the Selected Door”: to delete the access permission of the specified user to the selected door, you must upload the settings in the synchronous data before the deletion of the permission can take effect.
[Prohibit selected personnel from passing through the selected door and uploading]: delete the user's access permission to the selected door and upload it to the controller at the same time, and there is no need to upload to the synchronization data.
[Allow selected personnel to pass through the selected door]: add the access permission of the specified user to the selected door. The added permission can only take effect after the settings are uploaded in the synchronous data.
[Allow selected personnel to pass through the selected door and upload]: add the access permission of the specified user to the selected door and upload it to the controller at the same time, without uploading to the synchronization data.
After selecting users and doors, all records can be arranged by door or by user, and you can clearly see which people are allowed to enter and exit a door and which doors a person can enter and exit.
After all permissions are set, upload the settings of the specified door to the controller.
Device Attribute Settings
Modify Device Information
Equipment information includes equipment name, SN, control port, manufacturer, version number, equipment model, installation location, equipment card capacity, unlocking holding time, door opening timeout prompt, initialization equipment, etc.
In the “Equipment Properties” interface, click “Setting Information”, as shown in the following figure:
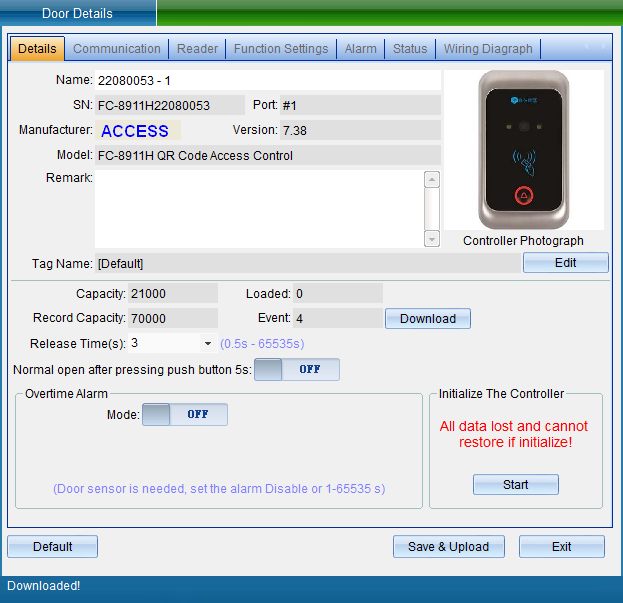
Equipment name: can be modified as required.
Unlocking holding time: it can be adjusted according to needs. (default: 3 seconds)
Modify device IP and port
Select the equipment to be modified, and then click "Properties", as shown in the following figure:
1. Modify IP address
Click the “Attribute” button to pop up the interface as shown in the following figure, and select “Communication and Port”:
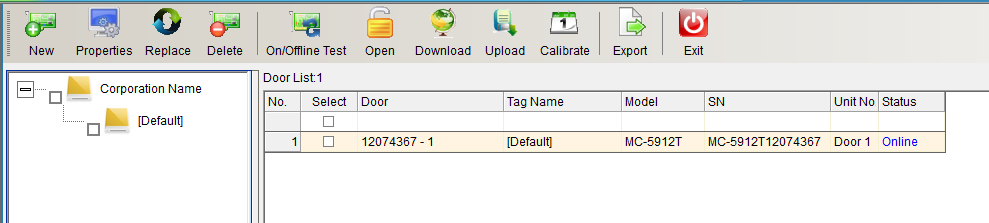
Select “Unlock Parameters” to pop up the verification password window in the figure below, enter the default password: 0000, and enter the setting of TCP connection parameters, as shown in the figure below:
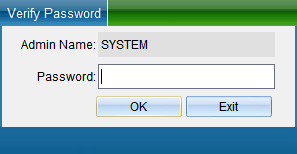
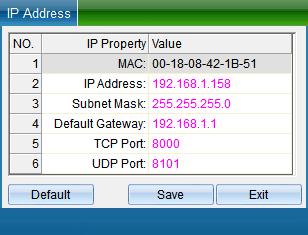
In the TCP connection parameters interface, double-click to modify the IP address. After modification, click “Save”. A window will pop up indicating success. Click OK to modify the IP address successfully. After modification, you need to test whether it can be connected, as shown in the following figure:
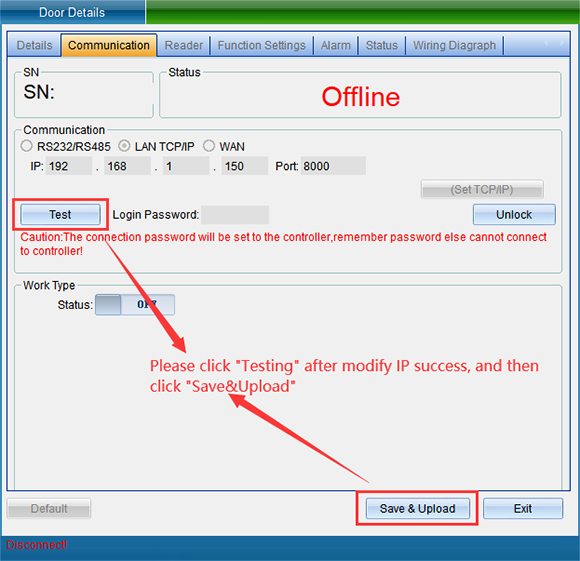
Click “Test Connection” to test. After the connection is successful, a window will pop up, and then click “OK”. If you find that the equipment time is wrong, you can click “Calibration Time” to calibrate. Click “Save” again, and a window will pop up indicating success. Click “OK” to finish setting parameters, and then click “Exit”.
2. Modify the device communication password
In the “Equipment Properties” interface, select “Communication and Port”, enter the communication password, click “Lock Parameters”, and then click Save. As shown in the following figure:
Communication password: you can confirm the password during communication to achieve a more secure level. (remember to keep it.)
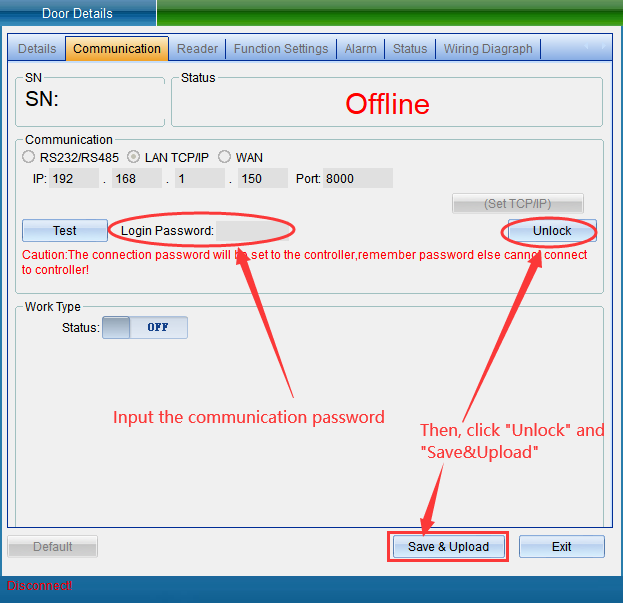
Replace Equipment
When there is a problem with the equipment, copy the permission parameters of the original equipment to the new equipment by replacing the equipment of the same model. Click “Replace” in the “Access Control Equipment Management” interface to open the interface, as shown in the following figure:
Enter the SN code of the new device and click “New Communication Information” to open the communication information window, as shown in the following figure:
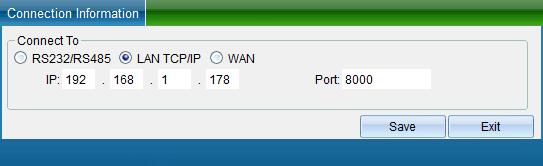
Change the IP address parameters of the new device, click “Save”, and select whether to use the parameters of the original device as needed. After selection, click “confirm replacement and import data”, and click “Exit”.
Calibration Equipment Time
To calibrate the equipment time, click “Calibration Time” in the menu bar in the “access control equipment management” interface or click “Calibration Equipment Time” in the drop-down menu of “Access Control Information” in the main interface of the software, as shown in the following figure:
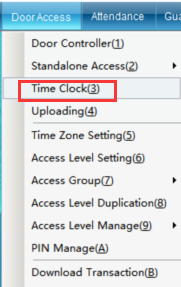
Click “Calibrate Equipment Time” to enter the interface as shown in the following figure:
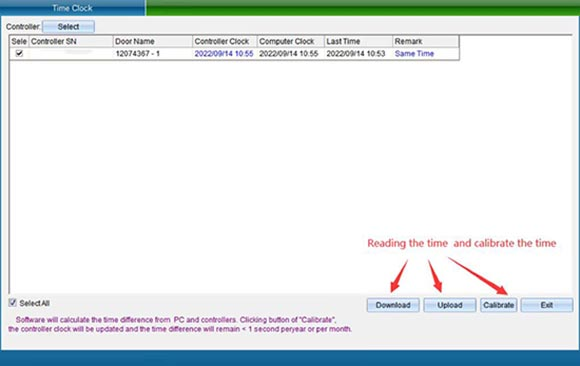
Use the clock of the computer system to calibrate the clock of the controller, so as to achieve the time synchronization between the access control intelligent management system and the controller. Please make sure whether the computer time is accurate first. Select the door you want to calibrate and click “Calibration Time”.
Upload Access Control Data
To upload data, click “Upload Data” in the “Equipment Management” interface or click “Upload Data” in the drop-down menu of “Access Control Information” in the main interface of the software, as shown in the following figure:
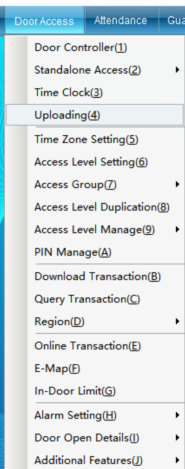
Uploading data is to upload the uploaded personnel, opening period, opening password and equipment parameters to the equipment at one time after setting them respectively. Click “Upload Data” to enter as shown in the following figure:
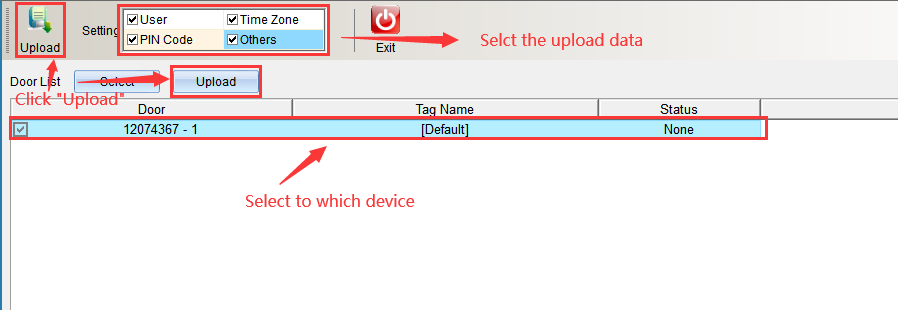
Select the content to be uploaded in the upload content, either single or all, and click “Start Uploading” after selecting the equipment. Enter as shown in the following figure:
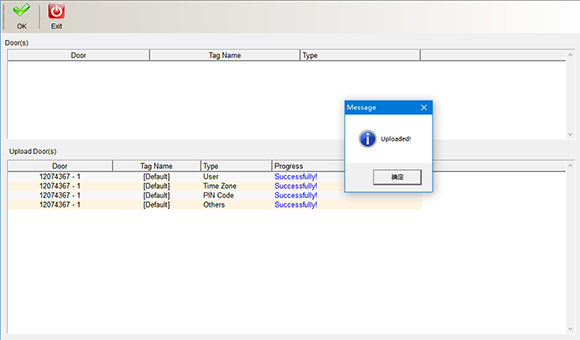
After uploading, a prompt window will pop up. Click “OK” in the window to finish uploading data. Click “Finish” and “Exit” to return to the main interface.
Opening time management
If you want to set users' personalized permissions. For example, who can enter which doors from what time to what time, and who can enter which doors on the day of the week. Please set the “Door Opening Period” function, and multi period control can be achieved through the period. Such as special working conditions on Saturday and Sunday.
Click “Door Opening Period Management” in the drop-down menu of the software menu “Access Control Information” (this function is not available in the default interface. If you want to enable more required functions, you can click “Enable Function” in the drop-down menu of “Help” in the upper right corner of the main interface to enable more functions), as shown in the following figure:
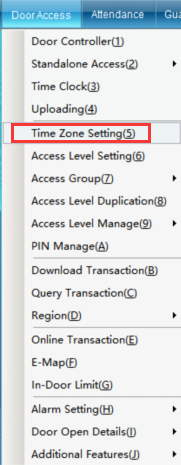
Click “Door Opening Period Management” to enter the interface shown in the following figure:
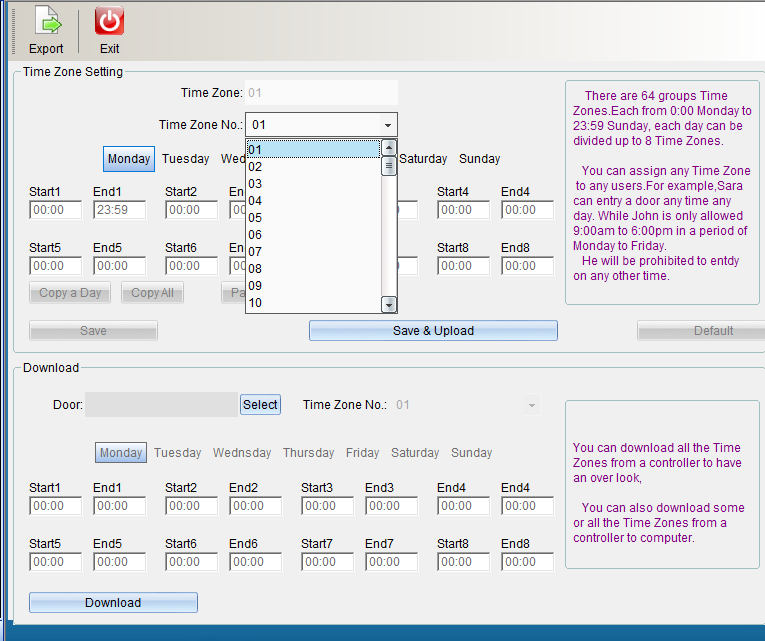
Default data: 01 group of time periods, from Monday to Sunday, are valid for 24 hours, while 02-64 group of time periods are invalid by default. To add a new opening time period, you can click opening time period 02 to start adding a time period, as shown in the following figure:
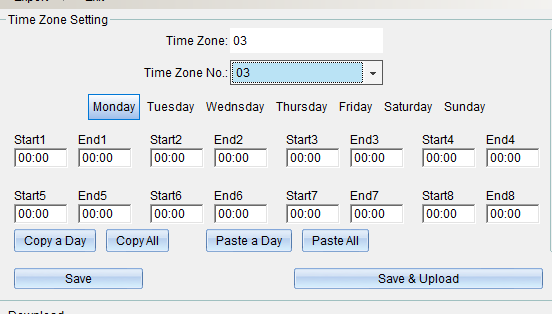
1. The name of the opening period can be changed. The opening period can be set with 8 different period limits from Monday to Sunday.
2. You can copy the set time period to the time of other weeks.
If the time is set in “Monday”, click “Copy Single Day Data”, click “Tuesday”, select “Paste Single Day Data”, and the same is true from Wednesday to Sunday. Set the completion point “Save Period Database” or click “save and upload to all access controllers”, and click “Finish” to exit after uploading the period.
If you need more than one time period, and most of the time is the same, you can copy the whole time period and paste the whole time period. If the time of time period 2 has been set and saved, you can click “copy the whole time period”, click time period 3, click “paste the whole time period” to copy the opening time of time period 2 to time period 3, and then click “save and upload to all access controllers”.
If “door opening period management” is not required, click “restore to system default”.
After setting the time period, if you need to assign a time period to the user, you need to assign the time period to the corresponding user in “Permission” before you can control the user to enter and exit the specified door in the specified time period.
Instructions on how to use WeChat QR code